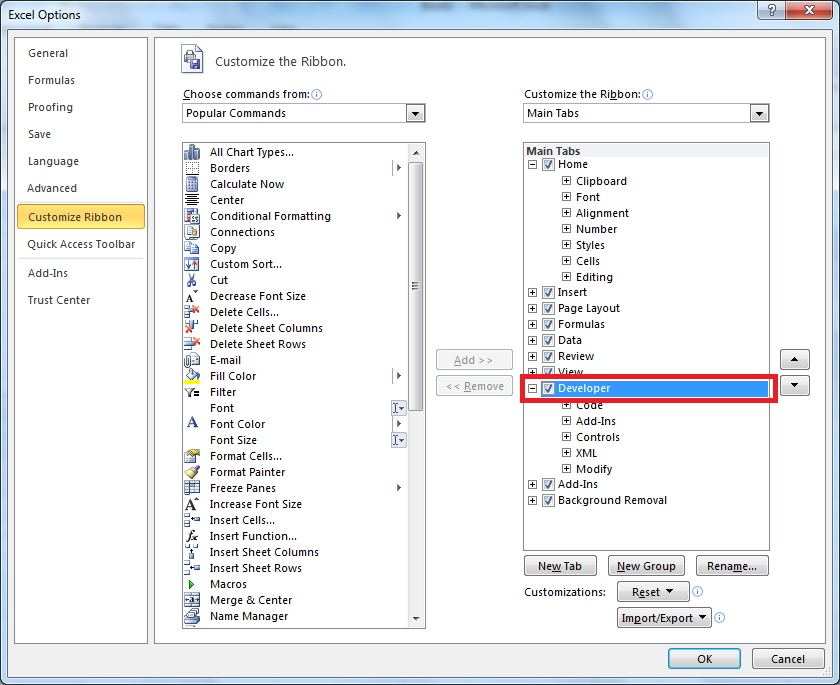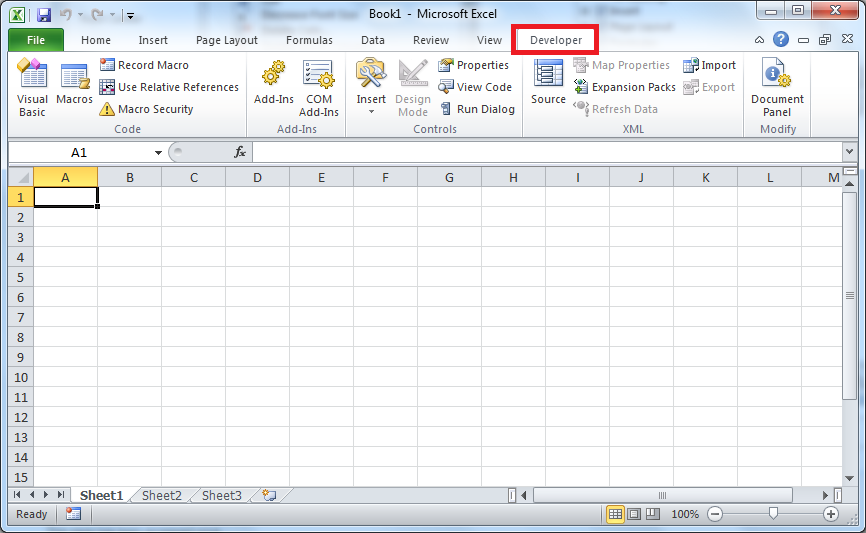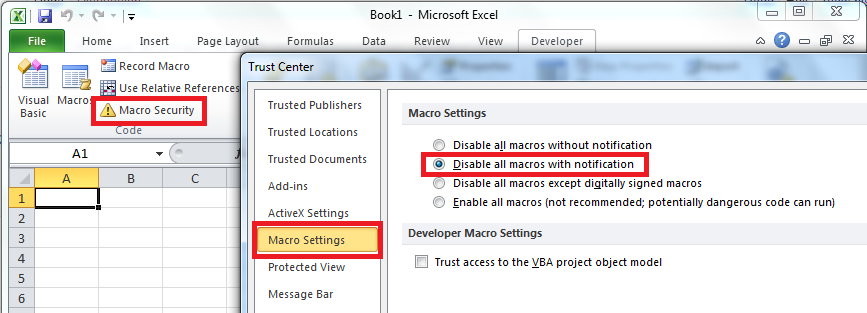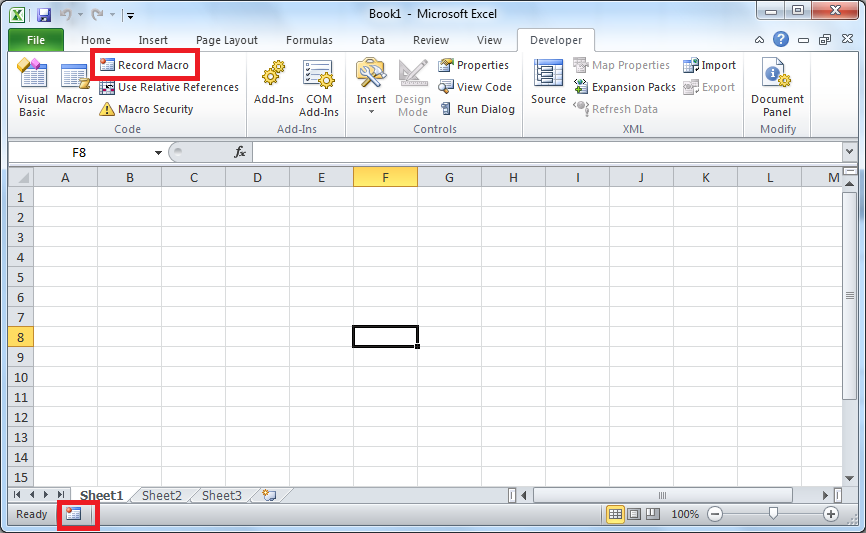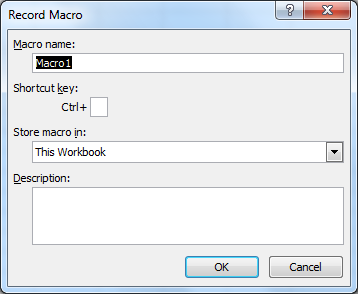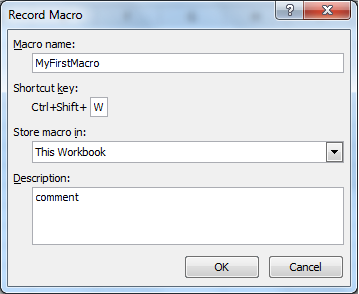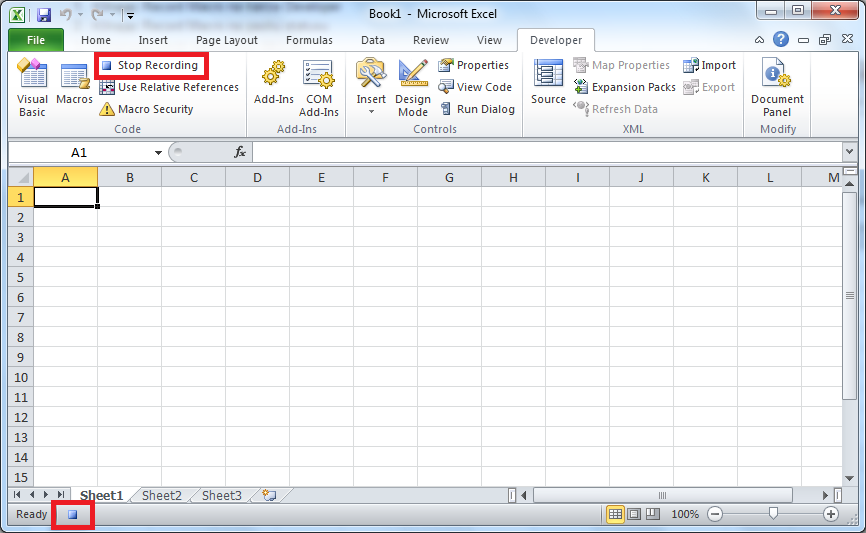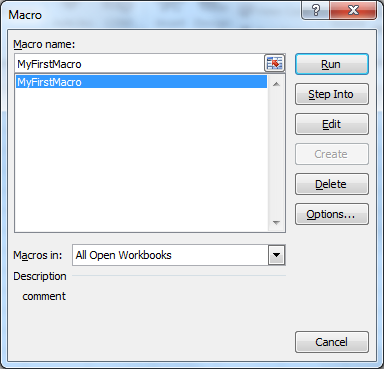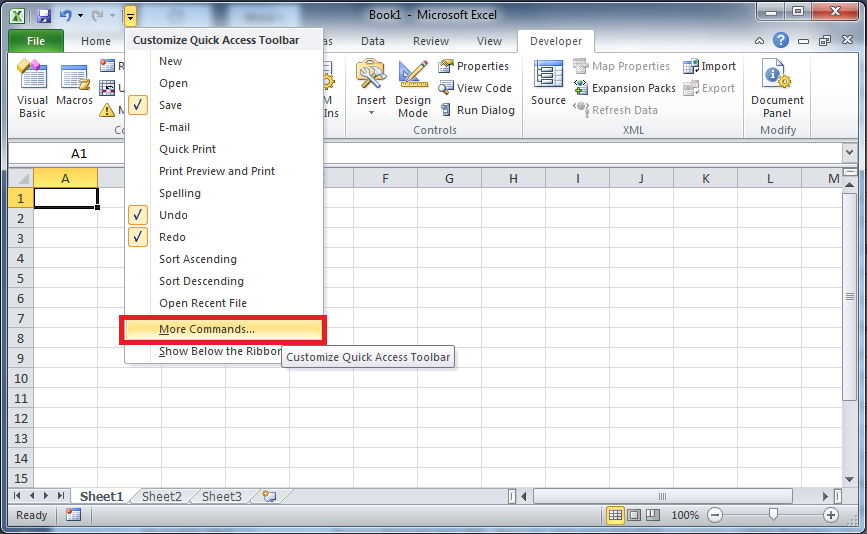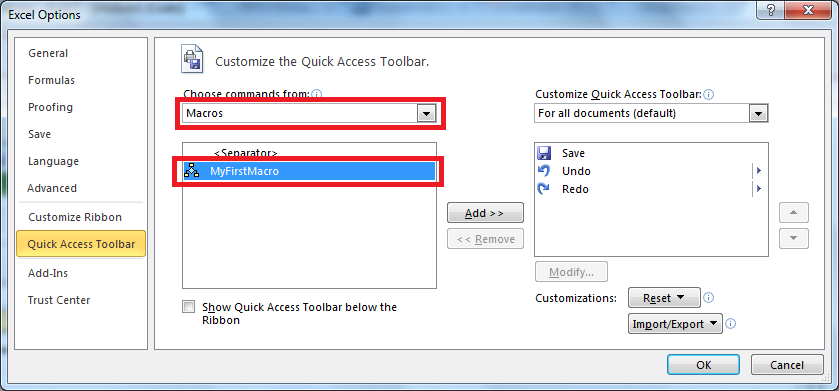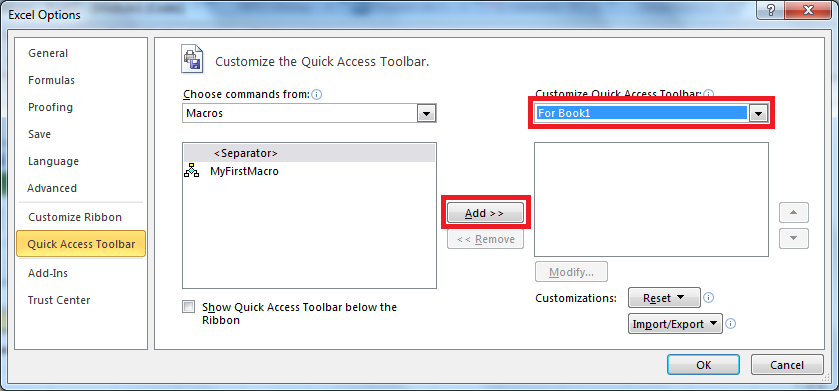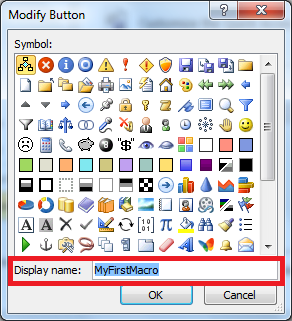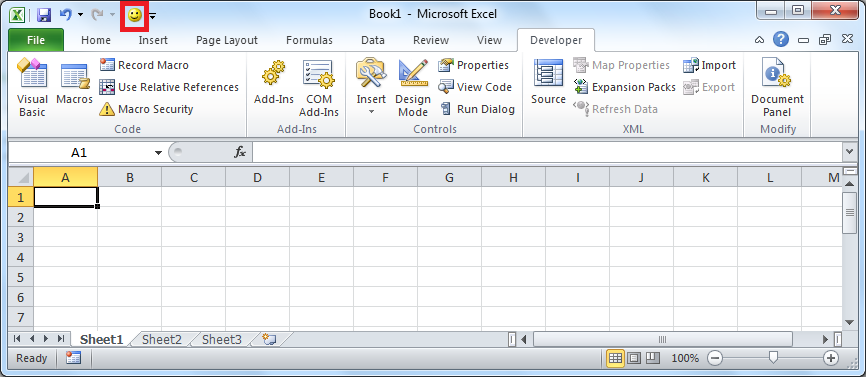Excel 2010 nagrywanie makr
Karta Developer
Aby mieć możliwość nagrywania makr i mieć dostęp do ustawień związanych z VBA warto włączyć kartę Developer na wstążce:
- Kliknij File -> Options
- Wybierz Customize Ribbon i zaznacz Developer Tab
Od tego momentu karta Developer będzie widoczna:
Bezpieczeństwo makr
Przed rozpoczęciem nagrywania makra powinno się sprawdzić lub zmienić ustawienia bezpieczeństwa w programie Excel (Macro Security).
Preferowanym poziomem zabezpieczeń jest "Wyłącz wszystkie makra i wyświetl powiadomienie" (Disable all macros with notification)
Nagrywanie makra
Rozpoczęcie nagrywania makra można uruchomić na kilka sposobów sposoby:
- Klikając Record Macro na karcie Developer
- Klikając Record Macro na pasku statusu
- Wciskając skrót klawiszowy Alt-L-R
W przypadku skorzystania z drugiej opcji nie ma potrzeby przełączania się na kartę Developer. Wynik będzie zawsze ten sam - pojawi się okno Record Macro
Wprowadź nazwę makra, opcjonalnie przypisz skrót klawiszowy, określ miejsce przechowywania makra, opcjonalnie dodaj komentarz i kliknij OK
Wykonaj czynności, które mają być zarejestrowane jako makro i zatrzymaj rejestrowanie: klikając Stop Recording na karcie lub pasku statusu lub za pomocą skrótu Alt-L-R:
Sprawdź działanie makra i zobacz jak wygląda jego kod w VBA.
Uruchamianie i zmiana opcji makra
Za pośrednictwem okna Macro można uruchamiać, usuwać i zmieniać opcje makra. Aby wyświetlić to okno kliknij na "Macros" na karcie Developer lub skorzystaj ze skrótu klawiszowego Alt-F8.
Przypisywanie makra do paska narzędzi
Makro może zostać przypisane do paska narzędzi "Szybki dostęp" (Quick Access)
- Kliknij na ikonie z prawej strony paska i wybierz More Commands...
- Wybierz kategorię Macro z lewego pola combobox i wskaż na liście wybrane makro
- Określ, czy makro ma być dostępne dla wszystkich zeszytów Excela, czy tylko dla bieżącego zmieniając ustawienia w polu combobox z prawej strony okna i kliknij na przycisku Add>>
- Opcjonalnie zmień ikonę lub nazwę makra klikając na przycisk Modify... i zatwierdź.
- Ikona makra powinna się pojawić na pasku szybkiego dostępu