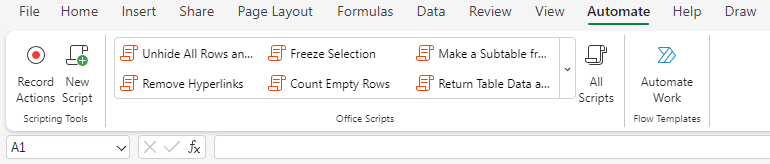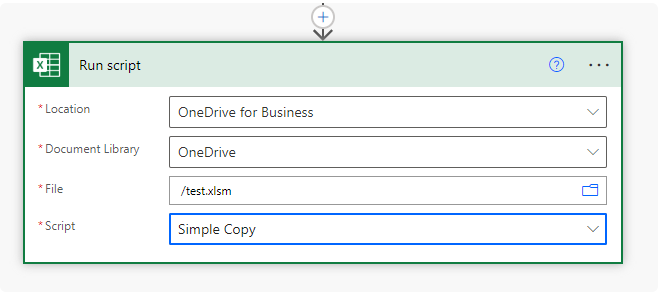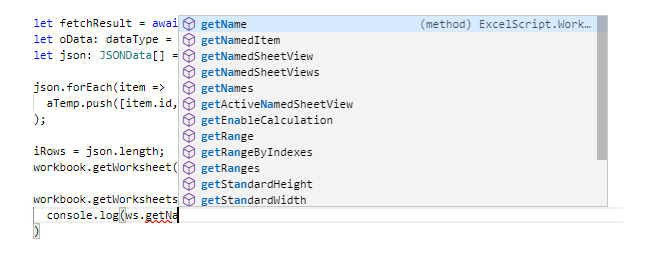Power Automate Office Scripts Basics: Difference between revisions
Jump to navigation
Jump to search
Lsokolowski1 (talk | contribs) |
Lsokolowski1 (talk | contribs) m (→Introduction) |
||
| Line 31: | Line 31: | ||
== Introduction == | == Introduction == | ||
Office Scripts | <big>Office Scripts</big> | ||
* '''Online''' version of ''VBA'' | * '''Online''' version of ''VBA'' | ||
* Built to '''run in Excel''' online | * Built to '''run in Excel''' online | ||
Revision as of 19:55, 11 December 2024
Power Automate Office Scripts Basics
Power Automate Office Scripts Basics Training Materials
Copyright Notice
Copyright © 2004-2025 by NobleProg Limited All rights reserved.
This publication is protected by copyright, and permission must be obtained from the publisher prior to any prohibited reproduction, storage in a retrieval system, or transmission in any form or by any means, electronic, mechanical, photocopying, recording, or likewise.
Agenda
Single module context
- Accessing Scripts
- Triggering Scripts in Power Automate
- IntelliSense
- Variables, Types and Interfaces
- If
- Loop
- Get & Set
- Basic Excel Actions
- Send and Return Data
- Additional functions
Introduction
Office Scripts
- Online version of VBA
- Built to run in Excel online
- similar to GoogleDocs App Scripts, but based on TypeScript instead of Javascript
- TS is a subset of JS, so we can use JS as well
- More here
Accessing Scripts
In Excel online (Business version only)
- an Automate tab in the ribbon bar
- the Ribbon allows to record actions (just like vba)
- Create a blank New Script
- Open existing Scripts
- and Automate a Task with a Power Automate template
- The Record function
- does not record every action
- uses selections instead of references
- does show good notes and is a good way to learn
Triggering Scripts in Power Automate
Office Scripts
- can be run by adding the Run script action under Excel Online (Business)
- More here (connector docs)
- by default stored on our OneDrive (Documents/Office Scripts folder)
- can be shared with a file by clicking Share (same menu as adding a button)
- this attaches the script to the file, so anyone with the file can run the script
- unfortunately shared scripts can not be called by Power Automate
- it can only call scripts stored on the connected OneDrive account
IntelliSense
Intellisense
- auto complete for code
- we type in the function we want
- Office Scripts will try and guess what we're typing by listing all possible options
- speeding up our typing
- can be used as a reference to find the function we're looking for
Variables, Types and Interfaces
Basic TypeScript knowledge is required
- variables are declared with let or const
- need to declare type (must have value set against them)
let sString = "";
let iNumber = 0;
let bFlag = false;
- we declare objects like: workbooks, worksheets, images, ranges and more to variables
- make them easier to use and update
function main(workbook: ExcelScript.Workbook) {
let ws = workbook.getWorksheet("Sheet1");
ws.setName("test");
}
- variables are scoped locally
- declared in the function/loop is scoped to that function/loop only
- can't be read outside of it
Arrays, interfaces
2 options, an empty array and structured one
- Empty arrays - for simple arrays with no objects within them
- If we need an object - we should use an interface to set the structure
function main(workbook: ExcelScript.Workbooklet){
let aSimple = []; // [10, 20, 30, 40, 50]
let aStructured: Schema[];
/* [ { stringField:"test", numberField:1, booleanField: false }
, { stringField:"test2", numberField:2, booleanField:true } ] */
}
interface Schema {
stringField: string,
numberField: number,
booleanField: boolean
}
Types vs Interfaces
type is for an object
- for structuring an object we're about to add to an array
- usually is also called outside of the function
- similar to an interface, but less general
- interface - reusable but generic, usually outlives the module
- type - reusable but more specific, usually stays within the module
type dataType = {
data: JSONData[]
}
If
Fundamental action
- Office Scripts leverage TypeScript/JavaScript
- Logic is different to Excel
- equals is ==
- === also matches type -
5 == "5"is true,5 === "5"is false
- === also matches type -
- not equals is !=
- greater then and less then are standard ( >, <, >=, <= )
- we can also just pass a boolean in or an array to see if it is not empty
- equals is ==
- Examples
// full
if( rng[i][0] == 7 ){
aNewRange.push( rng[i] );
} else {
console.log( "Not a 7" );
}
// simple
let bFlag = true
if( bFlag ){
console.log( "works as a charm" );
}
// ternary
invVoided ? 'voided' : 'stays'
Loops
- for
for( i = 0; i < rng.length; i++ ){
//do something
}
- for ... in, for ... of
for ( let cell of row ) {
if ( cell.toString().length > 0 ) {
emptyRow = false;
}
}
- forEach
workbook.getWorksheets().forEach( ws => console.log( ws.getName() ) )
Get & Set
.getWorkSheet("Sheet1")
- get is used to reference something
- to either store as variable or to complete an action against e.g. setValue()
- it can get not only parts of the workbook, but parameters to them, like worksheet name
- we get our worksheet, get our range, then we set our range
- that can be a formula (setFormula) or value (setValue)
- can be one cell or a range (setValues)
Example
- Copying a filtered list from one sheet to another
// First thought - the best approach would be to filter the excel data, then copy and paste
//// Better is to grab the whole range, filter it, then paste and set the range to the filtered values
// We could also set the range 'row by row' in the loop
//// - but this can have a big impact on performance
//// - for any interactions with the Excel, file uses api calls
//// - we should avoid placing them in loops where ever possible
function main(workbook: ExcelScript.Workbook) {
let ws = workbook.getWorksheet( "summary" );
let i = 0;
let aNewRange = [];
let rng = ws.getUsedRange().getValues(); // gets values from range
aNewRange.push( rng[0] ); // adds header row
for( i == 0; i < rng.length; i++ ){ // loops over rows in the array
if( rng[i][0]==3 ){ // if condition
aNewRange.push( rng[i] ); // adds row to array
}
}
// sets array to range
workbook.getWorksheet( "Sheet2" )
.getRange( "A1:e"+aNewRange.length )
.setValues( aNewRange );
}
Basic Excel Actions
We can interact with the Excel workbook
let ws= workbook.addWorksheet("test"); // Add worksheet called 'test'
ws.delete(); // Delete worksheet
// Insert chart on sheet 'selectedSheet'
let chartName = selectedSheet.addChart(ExcelScript.ChartType.pie, selectedSheet.getRange("A1:C15"));
// Add a new pivot table on 'sheet3'
let newPivotTable = workbook.addPivotTable("PivotTableName", ws.getRange("A1:C15"), wsPivot.getRange("A2:C16"))
newPivotTable.refresh(); // Refresh newPivotTable
// Apply values filter of 1 to range
ws.getAutoFilter().apply(ws.getAutoFilter().getRange(), 0, { filterOn: ExcelScript.FilterOn.values, values: ["1"] });
// Add thin border to bottom of range
ws.getRange("A1:C4").getFormat().getRangeBorder(ExcelScript.BorderIndex.edgeBottom).setWeight(ExcelScript.BorderWeight.thin);
ws.getRange("A1:C4").getFormat().getFill().setColor("FFFF00"); // Set fill color to 'FFFF00' for range
ws.getRange("A1:C4").removeDuplicates([0], false); // Remove duplicates from range 'A1:C4'
// Insert column F:F, move existing cells right
ws.getRange("F:F").insert(ExcelScript.InsertShiftDirection.right);
ws.getRange("F:F").delete(ExcelScript.DeleteShiftDirection.left); // Delete column F:F
ws.getRange("3:3").insert(ExcelScript.InsertShiftDirection.down); // Insert at range 3:3, move existing cells down
ws.getRange("3:3").delete(ExcelScript.DeleteShiftDirection.up); // Delete row 3:3
Send and Return Data
Additional functions
Office Scripts are TypeScript/JavaScript
- most of JavaScript functions are available
- few examples:
- .sort() - Sort Array
- Example - Sort
- .filter() - Filter Array
- .includes() - Find in Array
- Example - Includes
- .matchAll() - Search in String
- Example - matchAll
- .match(), .search(), .test(), .replace(), .exec() - Regexp Patterns
- Example - Test
- References - https://www.w3schools.com/jsref/jsref_obj_regexp.asp
- to test our regexps - https://regex101.com/
- .sort() - Sort Array
- more functions/constructs here - https://www.w3schools.com/js/js_es6.asp